Veelgestelde vragen (FAQ) Open of download Hier de Quick-Start handleiding
Instructievideo's
Het Dashboard (Home pagina) bevat verschillend grafische en tekstuele componenten met de kerncijfers en trends van uw onderneming:
SELECTIE VAN DE REFERENTIE-PERIODE:
Helemaal bovenaan de pagina kan de periode - typisch het Boekjaar - gekozen worden waarvoor de informatie binnen het dashboard wordt weergegeven.
De gekozen periode is zowel van toepassing op de kerncijfers (Opbrengsten, Kosten, Resultaten) als op de grafieken (Bedrijfsresultaat, Bedrijfsopbrengsten en -kosten, Kostenverdeling).
Ter info:
De cijfers tussen vierkante haakjes verwijzen naar de
grootboekrekeningen zoals opgenomen in het rekeningenstelstel van de
boekhouding van uw onderneming of organisatie. Op het dashboard vindt u
typisch opbrengstenrekeningen, die beginnen met 7 (bijvoorbeeld [70]) en
kostenrekeningen, die beginnen met 6 (bijvoorbeeld [61]).
DE KERNCIJFERS:
1. Opbrengsten
- De indicator ‘Bedrijfsopbrengsten’ wordt samengesteld uit de omzet-rekeningen [70] en de andere bedrijfsopbrengsten [71 tem 74] zoals geregistreerd in het geselecteerde boekjaar.
- De indicator ‘Andere opbrengsten’ wordt samengesteld uit de Financiële opbrengsten [75] en de Uitzonderlijke opbrengsten [76] zoals geregistreerd in het geselecteerde boekjaar.
- De indicator ‘Totale opbrengsten’ wordt samengesteld uit de Bedrijfsopbrengsten [70 tem 74] en de Andere opbrengsten [75 en 76].
2. Kosten
- De indicator ‘Bedrijfskosten’ wordt samengesteld uit de kosten-rekeningen: Handelsgoederen, grond- en hulpstoffen [60], Diensten en diverse goederen [61], Bezoldigingen, sociale lasten en pensioenen [62], Afschrijvingen en waardeverminderingen [63] en Andere bedrijfskosten [64] zoals geregistreerd in het geselecteerde boekjaar.
- De indicator ‘Andere kosten’ wordt samengesteld uit de Financiële kosten [65] en de Uitzonderlijke kosten [66] zoals geregisteerd in het geselecteerde boekjaar.
- De indicator ‘Totale kosten’ wordt samengesteld uit de Bedrijfskosten [60 tem 64] en de Andere kosten [65 en 66].
3. Resultaat
- De indicator ‘Bedrijfsresultaat’ geeft het resultaat van de ‘Bedrijfsopbrengsten’ minus de ‘Bedrijfskosten’ voor het geselecteerde boekjaar. Het betreft het resultaat (winst of verlies) van het boekjaar vóór de verwerking van de financiële en uitzonderlijke opbrengsten en kosten en vóór de belastingen.
- In het voorbeeld: € 341.947,59 - € 337.653,01 = € 4.294,58
- De ‘Operationele marge’ drukt het Bedrijfsresultaat uit als percentage van de Bedrijfsopbrengsten.
- In het voorbeeld: € 4.294,58 / € 341.947,59 = 1,25%
- De indicator ‘Resultaat vóór belastingen’ geeft het resultaat van de ‘Totale opbrengsten’ minus de ‘Totale kosten’ voor het geselecteerde boekjaar. Het betreft het resultaat (winst of verlies) van het boekjaar, inclusief de financiële en uitzonderlijke opbrengsten en kosten, vóór de verwerking van de belastingen.
- In het voorbeeld: € 341.997,41 - € 347.464,82 = - € 5.487,41
- OPGELET : In de loop van het boekjaar bevat het Bedrijfsresultaat zelden alle opbrengsten en kosten. Zo worden de 'Afschrijvingen en waardeverminderingen [63]' vaak pas op het einde van het boekjaar of bij de jaarafsluiting ‘geboekt’. De kerncijfers 'Bedrijfsresultaat' en 'Resultaat vóór belastingen' zijn in het huidige (en vorige) boekjaar dan ook zelden definitief. Ze worden in die boekjaren daarom voorafgegaan door het woordje 'Voorlopig'.
DE GRAFISCHE COMPONENTEN:
A. Bedrijfsresultaat per boekperiode
- Deze grafiek toont het verschil tussen de Bedrijfsopbrengsten [opbrengstenrekeningen 70-74] en de gemaakte Bedrijfskosten [kostenrekeningen 60-64] per boekperiode. Indien het verschil tussen beide componenten positief is, wordt het resultaat weergegeven als een groen balkje. Indien het resultaat negatief is wordt het resultaat weergegeven als een rood balkje.
- Het resultaat wordt getoond per boekperiode. Al naargelang uw boekhouding zijn dit maanden of kwartalen.
- Met het ‘Flip’-icoontje
worden de cijfers uit de grafiek getoond in tabelvorm.
- De grafische voorstelling kan vergroot worden met behulp van het 'Weergave'-icoontje
.
B. Bedrijfsopbrengsten en -kosten
- Deze grafiek toont de Bedrijfsopbrengsten [opbrengstenrekening 70-74] en de gemaakte Bedrijfskosten [kostenrekeningen 60-64] per boekperiode. De bedrijfsopbrengsten worden voorgesteld in blauwe balkjes. De kosten in oranje balkjes.
- Het resultaat wordt getoond per boekperiode. Al naargelang uw boekhouding zijn dit maanden of kwartalen.
- Met het ‘Flip’-icoontje
worden de cijfers uit de grafiek getoond in tabelvorm.
- De grafische voorstelling kan vergroot worden met behulp van het 'Weergave'-icoontje
.
C. Kostenverdeling hoofdrubrieken
- Je dossierbeheerder kent hoofdrubrieken toe aan alle gemaakte kosten [boekingen op de kostenrekeningen 60-66]. Deze hoofdrubrieken zorgen voor een vereenvoudigde en geaggregeerde indeling van de gemaakte kosten.
- De grafiek toont de kosten gemaakt in het geselecteerde boekjaar en ingedeeld in deze hoofdrubrieken. De 5 rubrieken met het hoogste kostenpercentage worden visueel voorgesteld in de grafiek. De overige rubrieken worden samengevat in een 6de component genaamd 'Overige'.
-
Met het ‘Flip’-icoontje
worden de cijfers uit de grafiek getoond in tabelvorm. Deze data-tabel toont alle hoofdrubrieken (maximaal 16). De rubrieken worden volgens hun bedragen en percentages aflopend gesorteerd.
- De hoofdrubrieken (in alfabetische volgorde):
- Aankoop handelsgoederen
- Administratiekosten
- Afschrijvingen en voorzieningen
- Diverse bedrijfskosten
- Financiële kosten
- Huisvesting
- Interimkosten
- Kosten zaakvoerder(s)/bestuurder(s)
- Nutsvoorzieningen
- Onderaannemingen
- Personeels- en loonkosten
- Restaurant en reiskosten
- Telecommunicatie, soft- en hardware
- Verkoop en marketing
- Wagenpark
- Werkingskosten
C. Trend financiële liquiditeit
- Deze grafiek geeft de evolutie weer van de financiële liquiditeit van uw onderneming per boekperiode.
- De financiële liquiditeit omvat het banksaldo bij de kredietinstelling(en), de postcheque en eventuele kassen [Rekeningenstelsel: Klasse 5. Geldbeleggingen en liquide middelen. Rekeningen 55-57].
- De financiële liquiditeit bevat geen aandelen, geen andere effecten en ook geen termijndeposito's.
D. Trend bedrijfsresultaat
- De grafiek ‘Trend resultaten’ toont het bedrijfsresultaat (gegenereerde omzet [opbrengstenrekeningen 70-76] - de gemaakte kosten [kostenrekeningen 60-66]) over de laatste kwartalen.
E. Vorderingen en schulden
- ‘Vorderingen’ vertegenwoordigen de ‘openstaande klanten’. Het betreffen de nog niet betaalde (uitgaande) verkoopfacturen.
- Een verkoopfactuur wordt als ‘onbetaald’ beschouwd in de boekhouding zolang er geen inkomende betaling voor werd geregistreerd (saldo van de centraliserende klantenrekening ‘400000’).
- De achterstallige vorderingen betreffen de niet betaalde facturen waarvan de huidige datum recenter is dan de vervaldatum van de verkoopfactuur. Indien geen vervaldatum werd gespecifieerd in de boekhouding wordt de document datum genomen als referentiewaarde.
- Let op: De inkomende betalingen worden in de boekhouding geregistreerd in de financiële dagboeken op basis van verwerkte rekeninguittreksels. Het is dus belangrijk het aantal facturen en de bedragen van ‘Vorderingen’ te interpreteren samen met de datum Financiële dagboeken bijgewerkt tot: die bovenaan het dashboard wordt weergegeven.
- ‘Schulden’ vertegenwoordigen de ‘openstaande leveranciers’. Het betreffen de nog niet betaalde (inkomende) aankoopfacturen.
- Een aankoopfactuur wordt als ‘onbetaald’ beschouwd in de boekhouding zolang er geen uitgaande betaling voor werd geregistreerd (saldo van de centraliserende leveranciersrekening ‘440000’).
- De achterstallige schulden betreffen de niet betaalde facturen waarvan de huidige datum recenter is dan de vervaldatum van de onderliggende factuur. Indien geen vervaldatum werd gespecifieerd in de boekhouding wordt de document datum genomen als referentiewaarde.
- Let op: De uitgaande betalingen worden in de boekhouding geregistreerd in de financiële dagboeken op basis van verwerkte rekeninguittreksels. Het is dus belangrijk het aantal facturen en de bedragen van ‘Schulden’ te interpreteren samen met de datum Financiële dagboeken bijgewerkt tot: die bovenaan het dashboard wordt weergegeven.
F. Liquiditeit
- Het kencijfer ‘Liquiditeit’ geeft de middelen weer (in Euro) die onmiddellijk beschikbaar zijn of op korte termijn beschikbaar (kunnen) komen binnen de onderneming.
- De formule die wordt gehanteerd bestaat uit drie componenten:
- Het banksaldo bij de kredietinstelling(en), de postcheque en eventuele kassen [Rekeningenstelsel: Klasse 5. Geldbeleggingen en liquide middelen. Rekeningen 55-57]. Van deze component wordt de evolutie ook grafisch weergegeven in de ‘Trend financiële liquiditeit’.
- Vermeerderd met het saldo van de openstaande klanten [Rekeningen 400 in +] en leveranciers [Rekeningen 440 in -]. Dit zijn typisch middelen die op korte termijn ter beschikking komen. Beide onderdelen van deze component worden ook links weergegeven bij de kerncijfers ‘Vorderingen’ en ‘Schulden’.
- Vermeerderd met het BTW Saldo. Dit bedrag is samengesteld uit de 'Terug te vorderen BTW' [Rekening 411] - de 'Te betalen BTW' [Rekening 451]
Afhankelijk van je scherm en de ingestelde resolutie kan het nodig zijn om de tekstgrootte van de toepassing aan te passen zodat het portaal beter past op je scherm.
Dit doe je best via onderstaande handelingen:
| Commando | Met muis | Zonder muis |
|---|---|---|
| Verklein tekstgrootte | Ctrl + Scroll omlaag | Ctrl samen met het '-' teken |
| Vergroot tekstgrootte | Ctrl + Scroll omhoog | Ctrl samen met het '+' teken |
Het bijwerken van de boekhouding gebeurt door je dossierbeheerder.
Je kan zelf vaststellen wanneer de boekhouding werd bijgewerkt voor je dossier. Hiervoor worden twee datums weergegeven bovenaan het Dashboard (Home page).
Beide datums zijn belangrijk voor een juiste interpretatie van de informatie die wordt afgelezen op het Dashboard en in de rapporten.
De datums worden weergegeven in de blauwe werkbalk linksboven of midden in de menubalk bovenaan:
of
Boekhouding bijgewerkt tot: dd/mm/20jj
-
Wij werken uw boekhouding regelmatig bij en zorgen voor de verwerking en het ‘inboeken’ van alle boekhoudkundige stukken die hem bereiken.
-
Na de verwerking van de stukken, geven wij de datum in tot en met wanneer je dossier werd bijgewerkt.
-
Let op : Alle facturen die werden verstuurd en betrekking hebben op de periode ná de datum ‘Boekhouding bijgewerkt tot’, worden ook opgenomen in de cijfers van het portaal en het digitaal archief. Op die manier behoud je steeds een volledig zicht op de bedrijfsresultaten en de boekhouding van je onderneming. Het is dus belangrijk om te beseffen dat dit tijdelijk een ‘voorlopig’ beeld van de resultaten kan geven. Na de verwerking van de recentste facturen kunnen er immers correcties of bijsturingen zijn doorgevoerd.
Financiële dagboeken bijgewerkt tot: dd/mm/20jj
- Het betreft de datum van het laatste rekeninguittreksel dat in je boekhouding werd verwerkt.
- De ‘Trend financiële liquiditeit’, de ‘Vorderingen’ en ‘Schulden’, en het kerncijfer ‘Liquiditeit’ zijn rechtstreeks afhankelijk van deze datum.
- De informatie met betrekking tot 'Omzet', 'Kosten' en 'Resultaat' staan los van deze verwerkingsdatum.
Technische problemen, suggesties of opmerkingen met betrekking tot het portaal of het gebruik van de toepassing kan je doorgeven via de Feedback functie.
Bij het aanklikken van ‘Feedback’ (links beneden) opent er een nieuw scherm waarin je kan aangeven over welk onderwerp je feedback wil geven evenals een tekstblok waarin je het probleem, de suggestie of de opmerking met meer detail kan beschrijven.
Mogelijks wens je ook een bijlage toe te voegen.
Er wordt geen garantie gegeven dat alle feedback (onmiddellijk) wordt verwerkt. Wel is het zo dat alle feedback die bijdraagt tot een verbeterde werking van de toepassing ten zeerste wordt gewaardeerd en zal worden overwogen.
Alle vragen of problemen met betrekking tot je boekhouding dien je rechtstreeks door te geven aan je dossierbeheerder via de Berichten functie (zie FAQ 6.).
Indien er meerdere ondernemingen, vennootschappen en/of organisaties aan je gebruikersaccount werden toegewezen kunnen deze allemaal binnen dezelfde login sessie bekeken worden. Je Account werd aangemaakt door je dossierbeheerder en wordt eenduidig gekenmerkt door een email adres en een paswoord.
Met behulp van de keuzelijst die links boven verschijnt, rechts van het logo van je kantoor, kan je een andere onderneming binnen het portaal selecteren.
De toepassing neemt vervolgens even de tijd om het Dashboard van de nieuw geselecteerde onderneming op te laden.
Alle functies die beschikbaar zijn binnen het portaal hebben nu betrekking op de nieuw geselecteerde onderneming (Rapporten, Archief, …).
Alle vragen, opmerkingen of problemen met betrekking tot je boekhouding, de verwerking van je documenten en/of de behandeling van je dossier kan je rechtstreeks doorgeven aan je dossierbeheerder via de Berichten functie.
Bij het aanklikken van ‘Berichten’, links onderaan in het portaal, opent een scherm waarin je kan aangeven over welk onderwerp je je dossierbeheerder wenst te contacteren evenals een tekstblok waarin je je vraag of opmerking met meer detail kan beschrijven.
Technische problemen, suggesties of opmerkingen met betrekking tot het portaal of het gebruik van de toepassing kan je doorgeven via de Feedback functie. (zie FAQ 4.).
Met de Rapporten functie kan je online rapporten creëren en dit steeds op basis van de meest recente gegevens in je boekhouddossier.
In de lijst ‘Uw Rapporten’ worden verschillende rapporten beschikbaar gesteld.
Je selecteert het gewenste rapport door:
- onmiddelijk op de titel van het rapport of het betreffende rapport-icoontje te klikken of
- het gewenste rapport vooreerst te selecteren in de keuzelijst ‘Selecteer rapport’:
Afhankelijk van het type rapport worden vervolgens bijkomende parameters getoond rechts onder ‘Genereer rapport’.
Deze parameters dienen te worden bepaald via één of meerdere keuzelijsten (bijv. Boekjaar).
Eenmaal de rapport keuze gemaakt en de parameter(s) geselecteerd, klik je op de blauwe knop ‘Genereer’.
Vervolgens maak je een keuze om het pdf-rapport te openen of op te slaan. De manier waarop dit gebeurt hangt af van de Webbrowser die je gebruikt.
Een Adobe Reader is nodig voor het openen van de pdf-rapporten (www.adobe.com/be_nl/products/reader.html).
Een (geopend) pdf-rapport kan je gemakkelijk als bijlage doormailen of printen.
Aan de hand van de Archief functie kan je online je boekhouddossier en –archief raadplegen en ondervragen.
De facturen en documenten die beschikbaar zijn in het digitaal archief worden onderverdeeld in 4 domeinen (tabs):
- Aankoopfacturen
- Verkoopfacturen
- Diverse documenten
- Permanent dossier
- Aankoop- en Verkoopfacturen
Binnen het archief vind je de basisinformatie over de Aankoop- en Verkoopfacturen terug.
Het betreft onder andere: het al dan niet betaald zijn van de factuur, de grootboekrekening(en) waarop de factuur werd geboekt in de boekhouding en, indien beschikbaar, een link naar het gedigitaliseerde document in pdf.
Het opzoeken van de facturen gebeurt aan de hand van selectiefilters die elk apart of in combinatie met elkaar kunnen opgezet worden.
De belangrijkste filters zijn:
- Hoofdrubriek en Rubriek: Het betreft een generiek, geaggregeerd niveau van boekhoudkundige rekeningen. Te selecteren uit een keuzelijst.
- Leverancier of Klant: Afhankelijk van de zoektocht naar aankoop- of verkoopfacturen kunnen de leveranciers of klanten geselecteerd worden uit de keuzelijst
- Document beschikbaar (Ja/Nee): Bij 'Ja' worden enkel die facturen weerhouden waarvoor een pdf-document online opvraagbaar is. Het gedigitaliseerd document is enkel beschikbaar indien dit via AccBooks werd aangeleverd. Documenten die rechtstreeks aan ons kantoor werden bezorgd of die wij rechtreeks hebben afgehaald via andere kanalen, zijn uiteraard ook digitaal bij ons opgeslagen. U kan ons steeds vragen om een kopie te bezorgen.
- Reeds betaald (Ja/Nee): Bij 'Ja' worden enkel die facturen weerhouden die reeds betaald werden volgens je boekhouding. Bij 'Nee' worden enkel de onbetaalde facturen weerhouden.
- Creditnota (Ja/Nee): Bij 'Ja' worden enkel de ingeboekte creditnota's weerhouden. Bij 'Nee' worden de creditnota's uitgesloten van de resultaten.
- Boekjaar: Het boekjaar geeft het jaar waarin de factuur werd geboekt.
- Boekperiode: De boekperiode geeft de maand of het kwartaal waarbinnen de factuur werd geboekt.
- Documentnummer: Voor de aankoop- en verkoopfacturen betreft dit het nummer waarmee de factuur werd gekenmerkt binnen de boekhouding. Enkel het numerieke gedeelte van het Documentnummer dient te worden ingegeven. Niet het dagboek dat het nummer voorafgaat.
Bijvoorbeeld: Document = ABAK-201500002. Opzoeken via Documentnummer/zoekterm: '2'
- Bedrag van-tot: Opzoeken van facturen met een onder- en/of bovengrens van het factuurbedrag.
- Factuurdatum van-tot: Selectie van facturen waarvan de factuurdatum binnen een bepaalde periode ligt. Beide datums kunnen ook apart ingegeven worden.
- Vervaldatum van-tot: Opzoeken van facturen waarvan de vervaldatum binnen een bepaalde periode ligt. Beide datums kunnen ook apart ingegeven worden.
Standaard opent het Archief 'Aankoopfacturen' en 'Verkoopfacturen' met de niet gefilterde lijst van facturen gesorteerd op factuurdatum (meest recente factuur bovenaan).
- Via de pijltjes onderaan de pagina kan de volledige resultatenlijst doorlopen worden.
- De resultatenlijst geeft de volgende gegevens voor elk document (factuur):
- Factuurdatum
- Document (= Dagboek + Documentnummer)
- Boekperiode
- Factuurnummer
- Leverancier of Klant
- Totaal incl. BTW (€)
- Vervaldatum
- Betaald (Ja/Nee/...) - Info afhankelijk van de datum waarop de financiële dagboeken werden bijgewerkt
- Verwerkt (vinkje dat kan gebruikt worden om aan te geven dat het document intern verwerkt werd)
Volgende Acties zijn mogelijk afhankelijk van het al dan niet beschikbaar zijn van het gedigitaliseerde document in pdf:
- Detail van de boeking: Geeft extra informatie betreffende de boeking van het document (oa. de rubriek(en) of grootboekrekening(en) waarop de factuur werd geboekt).
- Download pdf: Geeft de mogelijkheid om het digitaal opgeslagen pdf-document opnieuw te openen en/of te downloaden.
- Snelle document preview: Geeft een snelle, minder gedetailleerde weergave van de eerste pagina van het digitaal opgeslagen document.
-
Diverse documenten
Binnen het archief 'Diverse documenten' worden alle documenten getoond die digitaal doorgestuurd werden en niet als aankoop- of verkoopfactuur werden verwerkt.
Het archief toont de basisinformatie van deze documenten evenals een link naar het gedigitaliseerde document in pdf.
Het opzoeken van deze documenten gebeurt aan de hand van selectiefilters die elk apart of in combinatie met elkaar kunnen ingevoerd worden.
De belangrijkste filters zijn Type Document en Document datum van-tot.
Standaard opent het Archief 'Diverse documenten' met de niet gefilterde lijst van documenten gesorteerd op Document datum (meest recente document bovenaan).
-
De resultatenlijst geeft de volgende gegevens voor elk divers document:
- Type Document
- Naam
- Document datum
- Opmerkingen
Volgende Acties zijn mogelijk afhankelijk van het al dan niet beschikbaar zijn van het gedigitaliseerde document in pdf:
- Download pdf: Geeft de mogelijkheid om het digitaal opgeslagen pdf-document opnieuw te openen en/of te downloaden.
- Snelle document preview: Geeft een snelle, minder gedetailleerde weergave van de eerste pagina van het digitaal opgeslagen document.
-
Permanent dossier
Uw dossierbeheerder kan beslissen om bepaalde documenten die als 'Divers document' werden doorgestuurd toe te voegen aan het 'Permanent Dossier'. Op die manier wordt het permanente karakter van een document vastgelegd.
Het betreft typisch documenten die meer dan één boekperiode overstijgen (publicaties, contracten, overeenkomsten, verslagen, ...).
De tab 'Permanent dossier' van het digitaal archief werkt identiek als deze van de 'Diverse documenten'.
-
De resultatenlijst geeft de volgende gegevens voor elk document toegewezen aan het Permanent Dossier:
- Type document (toegekend door de dossierbeheerder)
- Naam document
- Document datum
- Opmerkingen
Documenten kunnen via verschillende kanalen ingevoerd en gedigitaliseerd worden
Sommige invoerkanalen worden vanuit het online portaal aangestuurd (intern), andere kanalen zorgen voor de invoer en digitalisering van buiten het portaal (extern).
-
Via een geprogrammeerde netwerk-Scanner (extern)
Maak je gebruik van een (multifunctionele) netwerk-printer/scanner die verbonden is met het internet en waarvan je de bestemming manueel kan instellen, dan kan je de unieke e-mailadressen gebruiken die je via e-mail hebt ontvangen bij de activatie van je gebruikersaccount.
Ter info: De betreffende e-mailadressen kan je ook terugvinden onder Dossierinstellingen, rechtsboven bij de keuzes onder je gebruikersnaam:
Nadat de documenten doorgestuurd werden naar één van deze e-mailadressen komen de gedigitaliseerde documenten terecht in de corresponderende Digitale postbus van je portaal: 'Aankoop', 'Verkoop' of 'Divers'.
De gescande documenten worden bij voorkeur verzonden in pdf-formaat en met een resolutie van minimaal 300 dpi (via instellingen van de scanner).
E-mail servers zullen het doorsturen van bestanden > 25Mb verhinderen. Neem dit als absolute bovengrens voor de grootte van de door te sturen bestanden.
Opgelet: Bij de verwerking van de documenten zullen de bestanden die meerdere documenten/facturen bevatten (opnieuw) moeten opgesplitst worden binnen het portaal. Om de performantie en de wachttijd van deze activiteit niet onnodig te verzwaren wordt het aantal pagina's per scan-beurt best beperkt tot +/- 15.
-
Via een aangesloten USB-Scanner (intern)
Maak je gebruik van een (bureau)scanner die via een USB-poort verbonden is met je computer en over een TWAIN-driver beschikt, dan kan je de scanner vanuit de toepassing aansturen om documenten op te laden.
Zie FAQ Nr. 11: Welke scanners kan ik aansluiten?
Zie FAQ Nr. 12: Hoe scan ik een document vanuit de toepassing?
-
Via Upload (intern)
Elk pdf-document geplaatst op een locatie of in een folder toegankelijk van op de computer, kan vanuit het portaal geselecteerd en opgeladen worden.
Zie FAQ Nr. 13: Hoe upload ik een document?
-
Via Drag & Drop (intern)
Elk pdf-document geplaatst op een locatie of in een folder toegankelijk van op de computer, kan naar het portaal gesleept en gedropt worden in één van de digitale postbussen.
Sleep/drag het pdf-document over de gewenste postbus links in de menu-balk en laat vervolgens los/drop.
- Via E-mail (extern)
Een document of factuur ontvangen via e-mail kan je, met of zonder bijlage, doorsturen (Forward) naar één van de unieke e-mailadressen die je via e-mail hebt ontvangen bij de activatie van je gebruikersaccount.
Ter info: De betreffende e-mailadressen kan je ook terugvinden onder Dossierinstellingen, rechtsboven bij de keuzes onder je gebruikersnaam:
Nadat de betreffende e-mail naar één van deze adressen werd doorgestuurd, wordt:
-
Ofwel de pdf-bijlage van de e-mail klaargezet in de betreffende Digitale postbus.
-
Ter info: Ook wanneer het pdf-document vervat zit in een zip-bestand, kan de mail onmiddellijk doorgestuurd worden naar het betreffende unieke e-mailadres. Het pdf-document zal uit het zip-bestand gehaald worden en klaargezet in de Digitale postbus (bijv. facturen van Total).
-
Ofwel de html-email zelf omgezet in een pdf-document en klaargezet in de Digitale postbus en dit bij gebrek aan een pdf-bijlage in de e-mail.
-
Ofwel een elektronische factuur uit de e-mail (in UBL/e-fff formaat) klaargezet in de Digitale postbus.
-
Via Smartphone App (extern)
Verschillende Smartphone Apps stellen je
in staat om een foto of scan te nemen van een document. Vanuit
dergelijke Apps kan de foto of scan nadien doorgestuurd worden naar één
van de unieke e-mailadressen van je dossier (Aankoop, Verkoop, Divers).
Nadat de foto of scan werd doorgestuurd naar het portaal komt deze als pdf-bijlage terecht in de betreffende Digitale postbus van de toepassing.
Tips:
-
Er zijn verschillende scan apps op de markt die deze basisfunctie gratis ter beschikking stellen en makkelijk in gebruik zijn (bijv: CamScanner, Handyscan, Genius Scan, Office Lens, Google Drive, …).
-
Tracht je unieke email-adressen als ‘favoriet’ in te stellen in de App of je Smartphone. Dit versnelt het gebruik van dit invoerkanaal.
-
Typisch gebruik je de Smartphone App voor kleinere documenten zoals daar zijn: afrekeningen in de horeca, tankstation, carwash, …
Wij verwachten tegen einde 2018 onze eigen app te lanceren.
Scanners die via een USB-poort rechtstreeks aangesloten worden op de computer en aangestuurd moeten worden vanuit het portaal, dienen te beschikken over een TWAIN-driver. TWAIN is een technische standaard om data via een scanner in te lezen en via een webtoepassing aan te sturen. De meeste scanners worden met een TWAIN-driver geleverd, hetgeen ze compatibel maakt met elk TWAIN-compatibel platform zoals onderliggend portaal.
Wanneer je de functie ‘Documenten scannen’ aanklikt binnen één van de Digitale postbussen, zoekt de toepassing naar de verbonden scanners met TWAIN-driver.
Wanneer blijkt dat de noodzakelijke TWAIN plugin nog niet geïnstalleerd werd op de computer zal de toepassing eenmalig vragen om de plugin te installeren die de verbinding met compatibele scanners mogelijk maakt.
De installatieprocedure is sterk afhankelijk van de internet browser waarbinnen het portaal draait.
Voer de download van de ImageCapture Suite Plug-in uit en, belangrijk (!), zorg nadien voor een update/refresh van de internet pagina.
Antwoord bevestigend op de vragen van je browser of de Plug-in telkens mag geactiveerd worden wanneer de toepassing wordt geopend. Zoniet zal de vraag tot download van de Plug-in, omwille van veiligheidsredenen, elke keer opnieuw gesteld worden.
Wanneer de brower een waarschuwing geeft met betrekking tot een lopend script (zie onder), gelieve dan de checkbox 'Mij niet opnieuw vragen' aan te klikken en te bevestigen via 'Doorgaan':
Tip:
- Een volledige update/refresh van de pagina voer je in de meeste browers uit met het commando <CTRL+F5>.
- Met dit commando wordt de volledige pagina opnieuw opgeladen, inclusief het vrijmaken van het cachegeheugen hetgeen bij deze actie absoluut noodzakelijk is.
De scanner moet nu herkend worden en tevoorschijn komen in het lijstje van beschikbare scanners.
Tip: Wanneer de scanner niet onmiddellijk herkend wordt na de installatie van de plugin, koppel je de scanner best even af en aan. Ook de browser zelf (of de computer) nogmaals afsluiten en opstarten kan ervoor zorgen dat de verbinding met de scanner geactiveerd wordt.
Bij het gebruik van verschillende internet browsers op dezelfde computer kan de plugin voor elk van de browsers apart vereist zijn.
Er wordt sterk aangeraden om een compatibele internet browser te gebruiken om vlot met het portaal en de webtoepassing te kunnen werken.
De toepassing werd reeds uitgebreid en succesvol getest met volgende browsers:
- Internet Explorer: versies 9 en 10
- Mozilla Firefox: vanaf versie 16
- Google Chrome
- Opera: vanaf versie 10
- Safari: vanaf versie 7
Met Internet Explorer v11 werden compatibiliteitsproblemen vastgesteld met de ingebouwde scanner software omwille van de 64-bit aansturing van deze browser.
Apple gebruikers die met een USB-aangesloten scanner willen werken wordt aangeraden om de browsers van Google (Chrome) of Mozilla (Firefox) te gebruiken. De eigen brower Safari geeft soms nog compatibileitsproblemen omwille van een 64-bit aansturing.
Tip: Ervaring leert dat de internet browsers van Firefox en Chrome het meest compatibel zijn met de TWAIN-drivers.
Zie ook FAQ Nr. 12: Hoe scan ik een document vanuit de toepassing?
Tip: Handige, prijsbewuste TWAIN-compatibele (bureau)scanners die hun diensten bewezen hebben:
-
Canon P-215 II
-
Brother ADS-1100W
Voor het scannen van een document vanuit de toepassing maak je gebruik van de functie ‘Documenten scannen’ die zich rechts bovenaan bevindt binnen elke Digitale postbus.
Binnen de keuzelijst van scanners selecteer je vooreerst de te gebruiken, aangesloten scanner.
- Opgelet: de aangesloten scanner moet een TWAIN compatibele scanner zijn.
- Zie hiervoor FAQ Nr. 11: Welke scanners kan ik aansluiten?
Leg vervolgens het te scannen document klaar op de scanner. Afhankelijk van de mogelijkheden van de scanner kunnen meerdere documenten tegelijkertijd gevoed worden (multifeed) en recto-verso bedrukt zijn.
Met de blauwe Scannen-knop activeer je de scanner en wordt het bedieningsvenster van de scanner getoond.
Start het scannen door de Scannen- of Start-knop op dit bedieningsvenster aan te klikken.
Het document wordt vervolgens ingelezen en getoond in de toepassing.
Wanneer het scannen beëindigd is kan je het bedieningsscherm van de scanner sluiten (via of
)
De gescande pagina’s worden nu binnen de toepassing getoond en staan klaar voor verdere bewerking.
Indien het document meerdere pagina's heeft, kan je het aantal rijen instellen waarin het gescande document wordt afgebeeld. Dit gebeurt aan de hand van de slider Aantal rijen rechts onder de Upload-knop:
- Selecteer één of meerder pagina’s met behulp van de ctrl-toets en het klikken van de muis
- Roteer een geselecteerde pagina in de juiste richting met behulp van de knoppen:
- Verwijder alle gescande pagina’s of enkel de geselecteerde pagina’s die niet nuttig of overbodig zijn met behulp van de knoppen:
Na deze voorbehandelingen selecteer je het document dat je wil meenemen voor verdere verwerking. De selectie kan één of meerdere pagina's bevatten.
Vervolgens klik je op de blauwe Upload-knop:
Het volgende scherm geeft je de beschikbare opties voor verwerking van het geselecteerde document.
De opties die worden voorgesteld zijn afhankelijk van de instellingen van je dossier.
TIP: Later behandelen:
- Met deze optie beslis je om het document niet onmiddellijk door te sturen maar zet je het in de Digitale postbus voor latere verwerking.
- Pas indien nodig de documentnaam aan zodanig dat het document later makkelijker herkenbaar is in de betreffende postbus.
- Klik tenslotte op het vinkje rechts van de documentnaam.
Je keert nadien terug naar het beginscherm waar mogelijks nog volgende scans klaarstaan voor verwerking.
Wanneer alle scans verwerkt werden, klik je op de knop <Ik ben klaar>.
Voor het uploaden van een document maak je gebruik van de functie ‘Document uploaden’ die zich bovenaan bevindt binnen elke Digitale postbus (Aankoop, Verkoop, Divers).
Binnen het venster dat geopend wordt, kan je vervolgens binnen een folder, één of meerdere documenten selecteren en opladen.
Gebruik de <Ctrl> en <Shift> toetsen om selectief meerdere documenten te selecteren uit de folder.
Klik onderaan het scherm op Openen of Opladen.
De status van het opladen wordt vervolgens, per document, aangegeven via een voorgangsbalkje.
De geselecteerde documenten worden tenslotte volledig getoond. Ze krijgen allen het Kanaal 'Upload' mee in de overzichtslijst.
Niet zelden wenst u twee of meerdere documenten samen te voegen met als doel ze als één nieuw document door te sturen naar de boekhouding of omgekeerd, ingevoerde/gescande bestanden op te splitsen in meerdere documenten/facturen.
1) Meerdere ingevoerde documenten samenvoegen:
- U wenst bijvoorbeeld een bestelbon als bijlage te koppelen aan de aankoopfactuur en hen samen in te dienen.
- In het archief wordt op die manier ook de bestelbon opgeslagen (als 2de of 3de pagina) bij de factuur, die niet altijd de relevante details bevat van de aangekochte goederen of diensten.
Selecteer in de Digitale postbus Aankoop of Verkoop de documenten die u wenst samen te voegen.
- Tip: Gebruik hiervoor de <Shift> en <Ctrl> toetsen samen met de muis om facturen selectief aan te duiden.
Klik vervolgens op het blauwe Samenvoegen-icoontje.
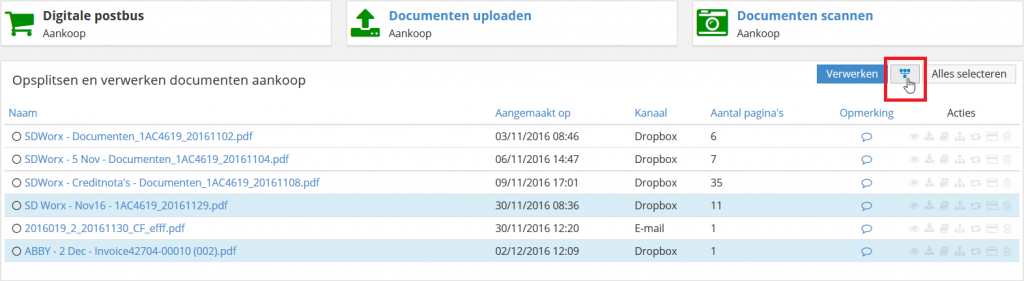
In een volgende stap opent een scherm waarin alle pagina’s van de geselecteerde documenten uitgestald worden.
Plaats eerst het document waarin zich de eerste pagina van het nieuwe document bevindt bovenaan. Gebruik hiervoor de pijlen links van het document.
Zet vervolgens de pagina's in de gewenst volgorde.
Opgelet: Respecteer de volgorde van boven-naar-onder voor de documenten en van links-naar-rechts voor de pagina's.
Selecteer tenslotte de pagina’s die u wenst te gebruiken voor het nieuwe, samengestelde document door er telkens éénmaal op te klikken.
Vervolgens klikt u op de blauwe Upload-knop om het document te (laten) verwerken.
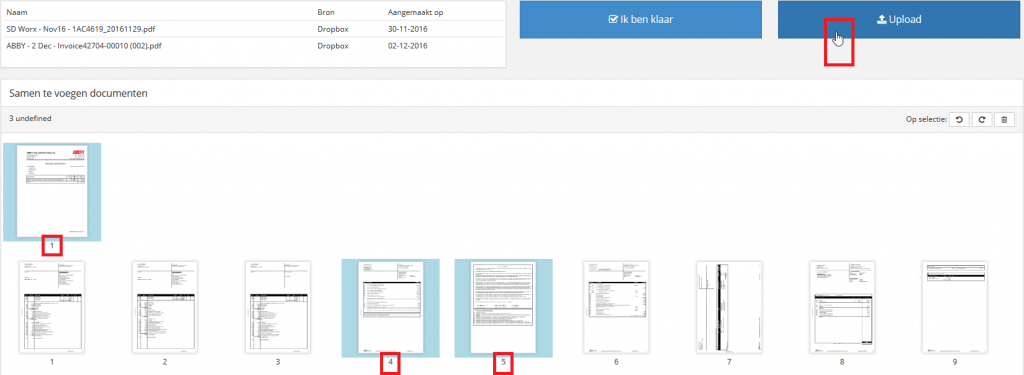
Mogelijks herhaalt u deze actie indien u meerdere documenten wil samenstellen.
Eenmaal de operatie voltooid, klikt u op de blauwe Ik ben klaar-knop.
U heeft vervolgens de mogelijkheid om de documenten die gebruikt werden voor de samenstelling integraal te behouden of te verwijderen uit de betreffende Digitale postbus.
Opgelet: Sommige pdf-documenten laten niet toe om opgesplitst en (weder)samengesteld te worden. Het betreft typisch documenten die als pdf-document werden opgesteld aan de bron en waarbij beveiligingsparameters een manipulatie van het document niet toelaten.
U wordt gewaarschuwd wanneer een dergelijke situatie zich voordoet adhv onderstaande boodschap:

2) Een ingevoerd bestand opsplitsen in meerdere documenten:
- U scande bijvoorbeeld meerdere facturen in via een multi-feed scantoestel maar dient deze individueel door te sturen voor verwerking naar de boekhouding.
Identificeer in de Digitale postbus Aankoop of Verkoop het bestand (pdf-document) dat u wenst op te splitsen.
Klik vervolgens op het Document opsplitsen icoontje helemaal rechts bij de mogelijke Acties.
In een volgende stap opent het gekende scherm waarin alle pagina’s van het geselecteerde document uitgestald worden.
Selecteer nu de pagina’s die u wenst te gebruiken voor het opgesplitste document door er telkens éénmaal op te klikken.
Vervolgens klikt u op de blauwe Upload-knop om het betreffende document te (laten) verwerken.
U kan de vorige actie herhalen tot zolang er geen pagina's meer zijn voor verwerking.
Eenmaal de operatie voltooid, klikt u op de blauwe Ik ben klaar-knop.
U heeft de mogelijkheid om het document dat werd opgesplitst integraal te behouden of te verwijderen uit de betreffende Digitale postbus.
Wanneer u kiest voor Huidige status bewaren, worden de pagina's die nog niet verwerkt werden als een nieuw document opgelagen.
Opgelet: Sommige pdf-documenten laten niet toe om opgesplitst en (weder)samengesteld te worden. Het betreft typisch documenten die als pdf-document werden opgesteld aan de bron en waarbij beveiligingsparameters een manipulatie van het document niet toelaten.
U wordt gewaarschuwd wanneer een dergelijke situatie zich voordoet adhv onderstaande boodschap:

In de traditionele manier van werken, waarbij papieren documenten en facturen werden doorgegeven aan je kantoor, was het soms makkelijk om een post-it of geschreven instructie mee te geven met een document.
Wanneer de facturen digitaal worden doorgestuurd maak je best gebruik van de functie Opmerking aanwezig binnen de Digitale postbussen ‘Aankoop’ en ‘Verkoop’.

Klik op het Opmerking-icoontje en geef de informatie in die je wil meegeven met het betreffende document.
Klik nadien op Enter of Opslaan.
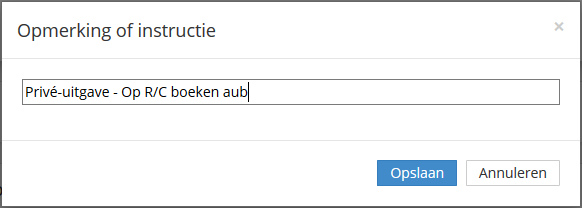
Wij willen u vragen om steeds volgende info mee te geven met een factuur:
- Methode (cash, privé, bancontact, overschrijving, kredietkaart of privé voorgeschoten) en datum van betaling
- Indien het gaat om een privé-uitgaven die via de vennootschap werd betaald
- Als het gaat om de aankoop van een investeringsgoed als u ook handelaar bent in deze goederen (bijv. aankoop van een PC voor eigen gebruik van een onderneming die handel voert in PC's)
- Informatie die het analytische boeken van de factuur mogelijk maken: projectnummer, nummerplaat van de (bedrijfs)wagen, polisnummer, …
- Vermelding als het een uitgave van Sponsoring of Gift betreft
- …
De opmerking/instructie die wordt ingegeven komt terecht bij de medewerker die de factuur verwerkt in de boekhouding.
De informatie blijft nadien ook toegankelijk in het Digitaal Archief van je portaal. Ze wordt opgenomen als ‘Instructie’ binnen het venster ‘Detail van de boeking’.
Wanneer één of meerdere documenten werden ingevoerd en klaargezet in één van de digitale postbussen van je portaal, kunnen deze voor verwerking overgedragen worden aan je boekhouding.
Afhankelijk van de instellingen binnen je portaal kan de overdracht van de facturen gebeuren met of zonder extra uit te voeren validatie-acties.
Opgelet: Facturen dienen steeds 'individueel' overgemaakt te worden tenzij anders overeengekomen met je dossierbeheerder. Wanneer een bestand met meerdere facturen werd opgeladen of gescand, dienen de facturen opgesplitst te worden aan de hand van de daartoe bestemde functionaliteit vooraleer ze ingediend kunnen worden voor verwerking.
(zie ook FAQ Nr. 14 'Hoe kan ik documenten opsplitsen of samenvoegen?')
- Je wenst één specifieke factuur door te sturen voor verwerking:
Je klikt in dat geval op de blauwe hyperlink van de betreffende factuur binnen de digitale postbussen Aankoop en Verkoop:
Binnen het volgende tussenscherm kan je het dagboek aanklikken waarbinnen je de betreffende factuur wil laten registreren.
Wanneer er slechts één dagboek beschikbaar is, staat dit dagboek als enige in het blauw aangegeven. Wanneer er meerdere dagboeken beschikbaar zijn, dien je hier een keuze te maken.
Samen met je factuur kan je eventueel nog een opmerking of instructie meegeven voor je dossierbeheerder. Klik op het vinkje rechts van het invulveld om de opmerking te registreren.
Ter info: Je kan dit tussenscherm ook gebruiken om de bestandsnaam van je document te wijzigen. Klik nadien op het vinkje rechts en op Annuleren indien u het document nog niet onmiddellijk wil doorsturen voor verwerking.
Maak je keuze indien er meedere dagboeken beschikbaar zijn:
- Je wenst meerdere facturen tegelijkertijd door te sturen voor verwerking:
Je selecteert alle facturen binnen de digitale postbussen Aankoop en Verkoop met de knop Alles selecteren:
Of, je selecteert specifieke facturen binnen de digitale postbussen Aankoop en Verkoop met de toetsen <Shift> en <Ctrl> en je muis:
Afhankelijk van het aantal dagboeken die opgezet werden voor je onderneming binnen het portaal, verschijnen er rechts bovenaan één of meerdere blauwe knoppen.
- Er verschijnt slechts één knop (Verzenden of Verwerken) indien er slechts één (standaard) dagboek bestaat voor de betreffende postbus.
- Er verschijnen meerdere knoppen indien er meerdere dagboeken werden opgezet voor de betreffende postbus.
Klik in dat geval op het dagboek waarbinnen u de geselecteerde facturen wil laten registreren.
Wees gerust, uw dossierbeheerder kan en zal het geselecteerde dagboek achteraf wijzigen mocht blijken dat dit nodig of wenselijk is.
Na het aanklikken van de juiste blauwe knop worden de geselecteerde facturen doorgestuurd voor verwerking en verschijnen ze of in de In verwerking-lijst of in een Verzenden-lijst onderaan in de verticale menu-balk links van je portaal:
Het totaal aantal documenten dat klaarstaat in de betreffende lijst wordt rechts bovenaan vermeld.
Bij het openen van de lijst vind je 2 tabs die de over te dragen Aankoopfacturen scheiden van de Verkoopfacturen, telkens met vermelding van het aantal documenten in de betreffende lijst.
Nadat de facturen verwerkt werden binnen je boekhouding verdwijnen ze uit de In verwerking-lijst en worden ze definitief opgenomen in het Digitaal archief van je portaal, tabs Aankoopfacturen en Verkoopfacturen:
- Ik selecteer een Divers document voor verwerking:
Alle documenten die relevant zijn voor je boekhouding maar niet als factuur kunnen doorgestuurd worden, worden ingediend als Divers document.
Enkele voorbeelden van diverse documenten: Contracten, overeenkomsten, statuten, aflossingstabel, beleggingsdocumenten, ...
Nadat het document werd toegevoegd aan de digitale postbus Divers, klik je op de blauwe hyperlink van het betreffende docuemnt:
Binnen het tussenscherm dat vervolgens opent geef je het Type document aan evenals de Datum op basis waarvan het document mag gearchiveerd worden.
Mogelijks wens je ook nog een Opmerking of instructie mee te geven voor je dossierbeheerder.
Eenmaal je het document verzendt met behulp van de Verzenden knop, wordt het document overgedragen voor verwerking binnen de boekhouding en wordt het ook onmiddellijk opgenomen in je Digitaal archief, Tab Diverse documenten.
Soms is het nuttig om de historiek te bekijken van alle ingevoerde, gedigitaliseerde documenten binnen je portaal.
Ga hiervoor naar de keuzelijst die opent bij het klikken op je gebruikersaccount rechts bovenaan het scherm.
Selecteer binnen dit lijstje Document historiek:
Binnen de Document historiek vind je alle documenten terug die binnen je portaal werden geregistreerd.
De lijst wordt chronologisch gerangschikt volgens het tijdstip van invoer (= Verwerkt op). Het document dat het meest recent werd ingevoerd staat bovenaan.
In de kolom Bron wordt aangegeven via welk kanaal het document werd ingevoerd: scan, mail, upload, split, codabox, ...
Zie ook FAQ Nr. 10: Via welke kanalen kan ik een document invoeren en digitaliseren?
In de kolom Type wordt aangegeven welk type document het betreft: Aankoop, Verkoop of Divers.
In de kolom Status wordt aangeven in welke stap het document zich bevindt binnen de toepassing.
Via de filters Status, Bron, Type en Datum van / Datum tot kan je een specifieke selectie oproepen van de documenten opgenomen in de Document historiek.
Met de Actie 'Detail document' haal je enkele gegevens mbt de registratie op evenals een preview van het document.
Binnen de toepassing zijn er twee manieren om je wachtwoord te wijzigen:
Via het Login-scherm bij de aanvang van een nieuwe sessie en via Mijn profiel in een reeds geopende sessie.
Wachtwoord veranderen bij het inloggen:
Op het Login-scherm my.AccBooks.be gebruik je de knop Wachtwoord vergeten om een nieuw wachtwoord aan te vragen of een bestaand wachtwoord te wijzigen.
Na ingave en bevestiging van je Gebruikersnaam zal een e-mail verstuurd worden naar het ingevoerde e-mailadres met de instructies hoe je het nieuwe wachtwoord kan invoeren of wijzigen.
Via de link in deze e-mail kom je terecht op een Reset wachtwoord scherm waarin je een nieuw, zelf gekozen, wachtwoord kan invoeren en, na een tweede invoer (Verificatie), bevestigen met de knop Reset wachtwoord.
-
Opgelet: Door de opkomst van de draadloze netwerken en het werken op afstand via breedbandinternet is de keuze van een 'sterk' wachtwoord belangrijker dan ooit.
-
Een veilig wachtwoord is een wachtwoord dat minstens 8 tekens lang is, bestaat uit zowel kleine letters als minstens 1 hoofdletter, en ook minstens 1 cijfer. Je maakt het wachtwoord nog veiliger door er een leesteken als een komma, punt of vraagteken in op te nemen.
Wachtwoord veranderen binnen het portaal tijdens een geopende sessie:
In een geopende sessie vind je rechtsbovenaan in het portaal een keuzelijstje onder de ingelogde gebruiker. Selecteer in dit lijstje Mijn profiel:
Je komt vervolgens terecht op een overzichtsscherm met enkele instellingen van je persoonlijk profiel.
Op dit scherm vindt je rechtsbovenaan de invoervelden om je wachtwoord te wijzigen:
Geef je Huidig wachtwoord in evenals het Nieuw wachtwoord. Na bevestiging van het nieuwe wachtwoord, klik je op Opslaan.
Bij de volgende Login dient het nieuwe wachtwoord te worden ingevoerd om succesvol aan te melden.
Opgelet:
Wanneer een verkeerd wachtwoord wordt ingevoerd bij het inloggen op het portaal, zal onderstaande booschap getoond worden in het Login scherm:
Wenst u binnen het portaal documenten te scannen, dan dient u de Dynamic Web TWAIN plugin van Dynamsoft te installeren.
Wanneer blijkt dat de betreffende plugin nog niet geïnstalleerd werd op uw computer zal de toepassing, via de actieve browser, vragen om de plugin te installeren.
De installatieprocedure van de plugin is sterk afhankelijk van de internet browser waarbinnen de toepassing draait.
Dynamsoft heeft met deze plugin een
oplossing uitgewerkt voor alle 'mainstream' browsers (Internet Explorer,
Firefox, Chrome, Opera en Safari op Mac OS X).
- De installatieprocedure voor Mozilla Firefox loopt als volgt:
1. Het bestand DynamicWebTWAINHTML5Edition.exe opslaan:
Klik op <Bestand opslaan>.
Het bestand wordt klaargezet en bewaard onder de downloads (rechtsboven in de browser).
2. Het bestand DynamicWebTWAINHTML5Edition.exe uitvoeren:
Klik op het .exe bestandje om de download uit te voeren
Klik vervolgens op <Uitvoeren>
3. De Dynamic Web TWAIN HTML5 plugin installeren:
Klik op <Next>.
Wacht vervolgens tot de installatie voltooid is en klik nadien op <Close>:
4. Sluit na de installatie de open vensters in Firefox (incl. het portaal) en sluit ook Firefox zelf af.
5. Start vervolgens de Firefox browser opnieuw op.
6. Open opnieuw je portaal en ga naar de Scannen pagina.
De <Nieuwe download vereist> popup zou niet meer mogen verschijnen en de aangesloten usb-scanner (TWAIN compatibel) zal opnieuw geselecteerd kunnen worden.
- De installatieprocedure voor Safari op MAC OS loopt als volgt:
1. Het bestand DynamicWebTWAINHTML5MACFullEdition.pkg opslaan en uitvoeren:
Na Klik hier om de plugin te downloaden wordt het uit te voeren bestand klaargezet en bewaard onder de Downloads van uw Apple computer.
Zoek het bestand DynamicWebTWAINHTML5MACFullEdition.pkg op in de Downloads (waarschijnlijk bovenaan de lijst) en dubbelklik op de bestandsnaam.
2. De Dynamic Web TWAIN HTML5 plugin installeren:
Klik op <Continue> in de installatie popup.
En vervolgens op <Install>.
Geef uw wachtwoord in, nodig om downloads uit te voeren en programma's te installeren op uw Apple computer.
Klik vervolgens op <Install Software>:
Wanneer de installatie compleet is, klik op <Close>:
4. Na de installatie dient er nog een beveiligingscertificaat kenbaar gemaakt te worden aan de Safari browser.
4.1. Klik hiervoor op de volgende URL: https://127.0.0.1:18619.
De onderstaande boodschap verschijnt:
4.2. Klik binnen deze popup op <Show Certificate>:
4.3. Klik de optie “Always trust “127.0.0.1” when connecting to “127.0.0.1” aan en klik vervolgens op <Continue>:
4.4. Geef opnieuw uw wachtwoord in om de wijzigingen toe te laten. Klik vervolgens op <Update Settings>:
4.5. Wanneer nadien volgende boodschap verschijnt in de Safari browser, betekent dit dat de download succesvol werd uitgevoerd:
Zie voor (technische) details mbt bovenstaande specifieke procedure voor Safari ook:
5. Sluit na de installatie de open vensters in Safari (incl. het portaal) en sluit ook Safari zelf af.
6. Start vervolgens de Safari browser opnieuw op.
7. Open opnieuw je portaal en ga naar de Scannen pagina. De <Nieuwe download vereist> popup zou niet meer mogen verschijnen en de aangesloten usb-scanner (TWAIN compatibel) zou aangesloten en geselecteerd kunnen worden.
TIP:
Bij het niet onmiddellijk vinden van de scanner biedt het 'vernieuwen' van de Scannen-pagina (via [ctrl F5]) of het opnieuw opstarten van de browser, vaak de oplossing.
In deze FAQ vindt u aanvullende informatie met betrekking tot het gebruik van de SEPA Betaalmodule.
Opgelet: De SEPA Betaalmodule dient mogelijk nog door ons geactiveerd te worden op uw dossier.
Eenmaal de optie werd geactiveerd verschijnt binnen het KMO-portaal op verschillende plaatsten, rechts naast de factuur, de mogelijkheid om betalingen uit te voeren (via de Actie: Deze factuur betalen).
Via het betaalicoontje ![]() kunnen de te betalen facturen in het [Archief Aankoopfacturen] en de [Historiek Leveranciers] aangeklikt worden.
kunnen de te betalen facturen in het [Archief Aankoopfacturen] en de [Historiek Leveranciers] aangeklikt worden.
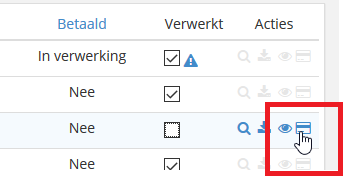
Wanneer het betaalicoontje wordt aangeklikt, verschijnt een betalingsformulier met daarin een preview van de betreffende factuur (links) en de reeds beschikbare betaalgegevens (rechts).
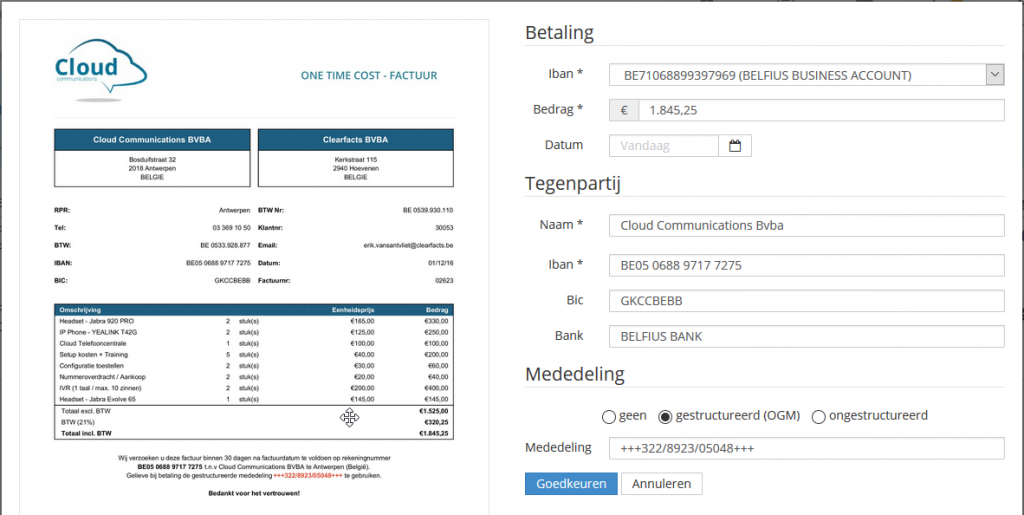
Indien de factuur reeds werd verwerkt (typisch in een voorgaande fase), zijn de voorgestelde gegevens hoogstwaarschijnlijk volledig en correct. Er is echter GEEN garantie.
Het blijft dus absoluut noodzakelijk om alle gegevens te bevestigen en mogelijks aan te vullen.
Vervolgens kan het betalingsvoorstel goedgekeurd worden en wordt ze klaargezet voor verzending.
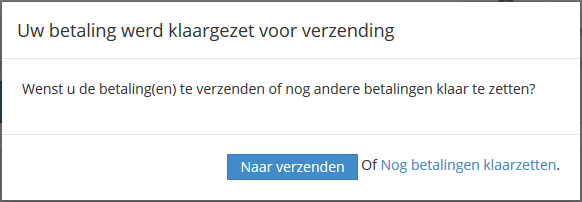
Na goedkeuring kan een volgende factuur geselecteerd worden voor betaling of kan het menu [Betalingen] geopend worden. Druk hiervoor op de blauwe knop ![]() .
.
Het menu [Betalingen] is een extra menu dat bovenaan in uw KMO-portaal verschijnt na activatie van de SEPA Betaalmodule.

Binnen het menu [Betalingen] worden twee lijsten beschikbaar gesteld:
1. De lijst van betalingsvoorstellen die werden klaargezet maar nog niet werden toegewezen aan een SEPA betaalbestand.
Het feit dat er betalingsvoorstellen in deze lijst zitten wordt aangegeven met een oranje sterretje links bovenaan het menu-icoontje.

2. De lijst van betalingsvoorstellen die reeds werden bevestigd en per IBAN rekeningnummer klaarstaan om opgenomen te worden in een nieuw SEPA betaalbestand.
Het aantal betalingen dat klaarstaat wordt rechts onderaan aangeven in het menu-icoontje.
![]()
Klik op de blauwe knop rechts bovenaan om in de lijst van gevalideerde betalingsvoorstellen terecht te komen.
Binnen deze lijst worden alle betalingsvoorstellen getoond die klaarstaan om opgenomen te worden in een nieuwe SEPA-betaalbestand:

De-selecteer desgewenst nog de betalingen die niet mogen worden opgenomen in het SEPA-betaalbestand via de checkbox vooraan in de lijst.
Eenmaal het bestand klaar is voor aanmaak klik je rechts onderaan op ![]()
Achterliggend wordt nu een SEPA-betaalbestand gegenereerd.

Het betreft een XML-bestand dat typisch in de Downloads-folder van je computer wordt geplaatst.
De documentnaam start met het IBAN-rekeningnummer gevolgd door de datum en het uur van de creatie van het betreffende bestand:
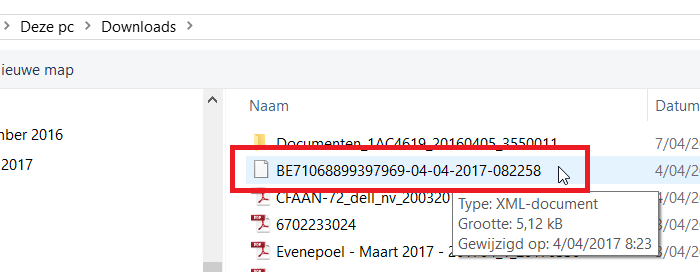
Het bestand kan vervolgens opgeladen worden in de (online) banktoepassing van de bank.
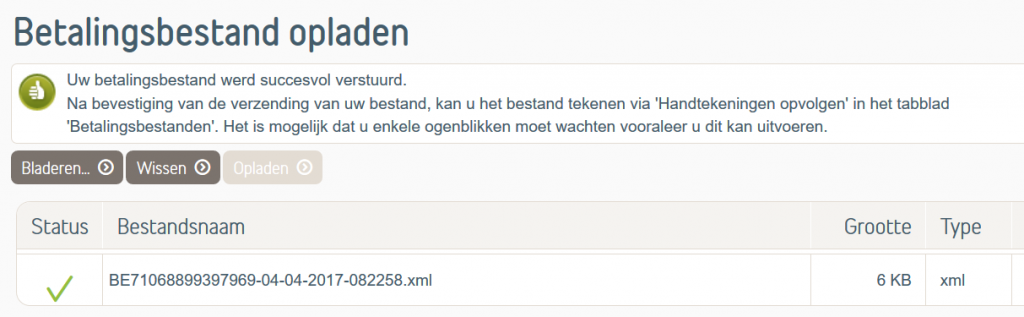
Opgelet: Elke banktoepassing heeft zijn eigen specifieke manier om SEPA-betaalbestanden op te laden, goed te keuren en te verwerken.
Binnen de meeste toepassingen dient een goedkeuring te gebeuren per memo-datum.
Het kan dus wenselijk zijn om zoveel mogelijk betalingen op dezelfde uitvoeringsdatum in te plannen.
Alle SEPA-betaalbestanden worden binnen het KMO-portaal bewaard.
Je kan ze steeds terugvinden onder de hyperlink Historiek:
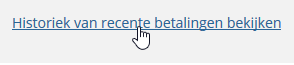

Facturen die ingediend werden voor betaling via de SEPA Betaalmodule krijgen in het archief tijdelijk de Betaald-status [In verwerking] toegewezen.
Opgelet: De status evolueert naar 'Ja' van zodra een volledige betaling van de factuur geregistreerd werd in de boekhouding.

Indien een factuur louter 'ter goedkeuring' werd klaargezet in de SEPA Betaalmodule (maar nog niet opgenomen in een SEPA Betaalbestand), wordt de tijdelijke status [Klaargezet] gebruikt in het Archief:
